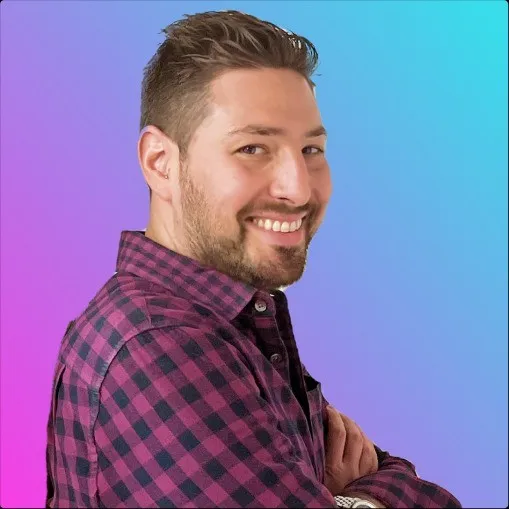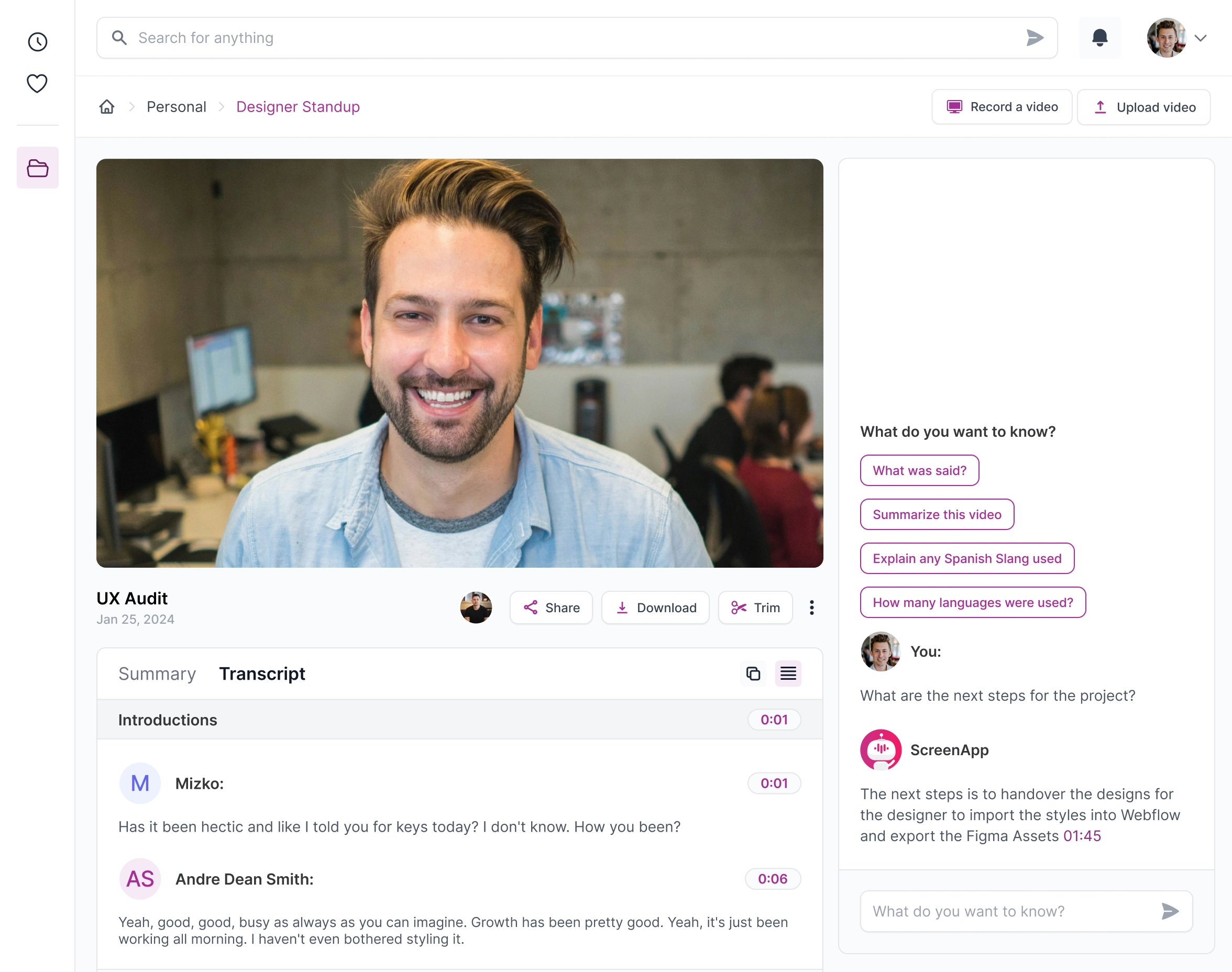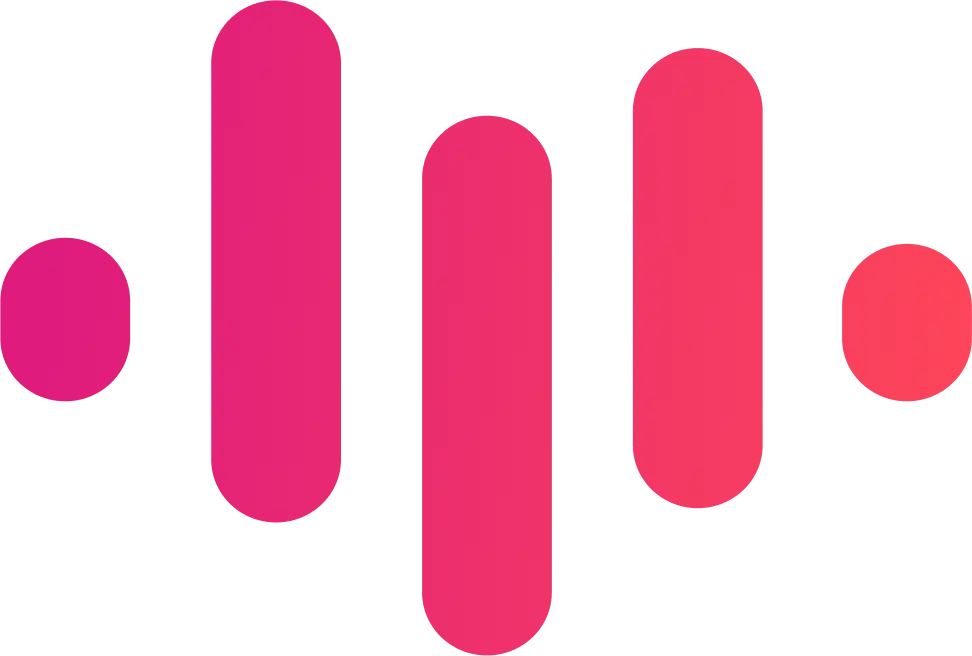Trusted and Supported by businesses across the world


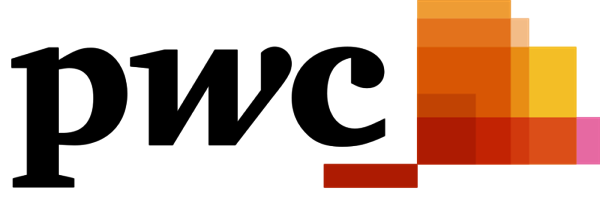



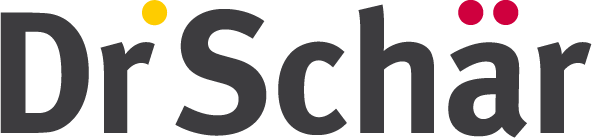
How to Use Meeting Recorder
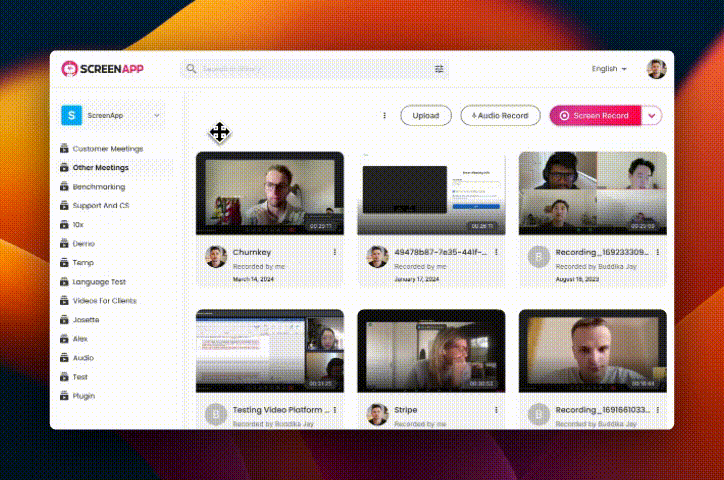
1. Create a Free ScreenApp account
2. Join or Start any Meeting
ScreenApp is Compatible with Teams, Zoom, Meet and WebEx
3. Click on "Screen Record" and select your Meeting window
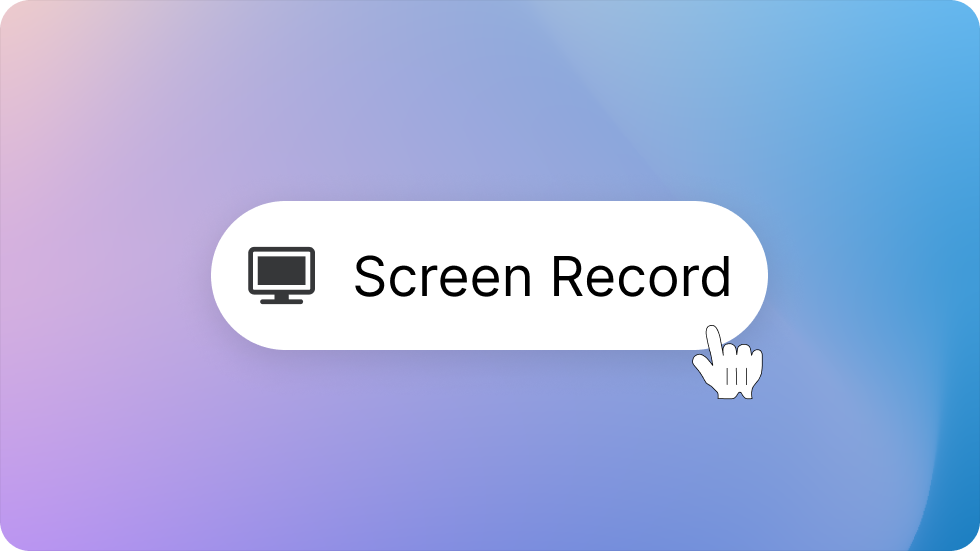
4. Stop Recording
.png)
5. Save, share or download your recording!
Benefits of Using ScreenApp's Meeting Recorder
Never Miss an Important Detail Again
One of the most significant advantages of using ScreenApp's meeting recorder is the ability to capture every important detail discussed during your virtual meetings. No more frantically scribbling notes or relying on memory to recall key points. With ScreenApp, you can focus on actively participating in the conversation, knowing that everything is being recorded for later review.
Create Searchable, Actionable Meeting Notes with Automatic Transcription
ScreenApp's advanced AI-powered transcription feature takes meeting recording to the next level. Once your meeting is recorded, ScreenApp automatically generates a searchable, editable transcript of the entire conversation. This means you can quickly locate specific topics, decisions, or action items without having to sift through hours of audio or video. The transcription feature saves you valuable time and ensures that no important information slips through the cracks.
Share Knowledge and Collaborate Seamlessly Across Teams
With ScreenApp's meeting recorder, sharing knowledge and collaborating with colleagues has never been easier. Whether you need to share a recording with team members who couldn't attend the live meeting or want to provide a client with a recap of a product demonstration, ScreenApp makes it simple to distribute recorded content securely. The platform's intuitive sharing options ensure that the right people have access to the information they need, fostering a culture of transparency and collaboration.
Enhance Professional Development and Training Initiatives
ScreenApp's meeting recorder is a powerful tool for enhancing professional development and training initiatives. By recording workshops, webinars, and training sessions, you can create a library of valuable educational content that employees can access on-demand. This allows team members to learn at their own pace, revisit complex topics, and continuously improve their skills. Additionally, recorded meetings serve as an excellent resource for onboarding new hires and ensuring that everyone is up to speed on company policies, procedures, and best practices.
Improve Accountability and Decision-Making
Recording meetings with ScreenApp promotes accountability and transparency within your organization. When everyone knows that meetings are being recorded, they are more likely to come prepared, stay focused, and follow through on commitments. Additionally, having a record of key decisions and action items reduces misunderstandings and ensures that everyone is on the same page. With ScreenApp, you can make better-informed decisions and hold team members accountable for their responsibilities.
Gain Valuable Insights and Measure Progress
ScreenApp's meeting recorder provides a wealth of data and insights that can help you measure progress and identify areas for improvement. By analyzing meeting transcripts, you can track the frequency of certain topics, evaluate employee engagement, and assess the effectiveness of your communication strategies. These insights can inform data-driven decisions and help you optimize your processes for maximum productivity and success.
.webp)
Online Screen Recorder
Capture your screen and camera in a click without a watermark, including any Teams, Meet, Zoom, or Webex Call.
.png)
Transcribe in a Flash
Transcribe any video or audio with AI and without lifting a finger with 99% accuracy and lightning speed.
.webp)
Summarize Recordings with AI
Save time and effort. Get an AI-generated summary automatically and focus on what matters.
.png)
Automatic Notes with AI
Turn your videos and audio into skimmable notes. Click to the part you want to watch.
.webp)
Chat to Your Recordings
Instantly extract action items, decisions, and insights from your recordings. It's like talking to somebody who has watched the videos for you.
.webp)
Instantly Record Audio and Video
Record your audio and Video with 1 click directly from your browser.
.webp)
Translate Videos with AI
Translate Understand any video or audio in over 50 languages.
.webp)
Upload any Video or Audio
Upload any video or audio file for transcription, summaries and notes.
Who Should Use ScreenApp's Meeting Recording Software?
ScreenApp's meeting recording software is the perfect solution for a wide range of professionals, teams, and organizations that rely on virtual meetings to collaborate, share knowledge, and drive productivity. If you fall into any of the following categories, ScreenApp is the ideal tool to enhance your meeting experience:
Remote Workers and Distributed Teams
In today's increasingly remote work landscape, ScreenApp is a must-have for professionals who work from home or as part of a distributed team. By recording your virtual meetings, you can ensure that everyone stays on the same page, regardless of their location or time zone. ScreenApp's automatic transcription feature makes it easy to review key points, share insights, and keep track of important decisions.
Sales Teams and Business Development Professionals
Sales teams can leverage ScreenApp to record product demonstrations, client calls, and training sessions. By capturing these important interactions, you can review your performance, share best practices with colleagues, and continuously improve your sales techniques. ScreenApp's meeting recorder also allows you to create a library of valuable sales content that can be used for onboarding new team members and refining your sales strategy.
Marketers, Creatives, and Customer Experience Experts
ScreenApp is an essential tool for marketing professionals who want to capture the creative energy and valuable insights shared during virtual meetings. Whether you're brainstorming new campaign ideas, conducting customer interviews, or hosting webinars, ScreenApp ensures that every important detail is preserved for future reference. The automatic transcription feature makes it easy to analyze customer feedback, identify trends, and share key takeaways with your team.
Educators, Trainers, and Online Course Creators
Education professionals can use ScreenApp to record online lectures, workshops, and professional development sessions. By capturing these valuable knowledge-sharing moments, you can create a rich library of educational content that can be accessed by students and participants at any time. ScreenApp's transcription feature makes it easy to create searchable notes, study guides, and course materials that enhance the learning experience.
Legal and Healthcare Professionals
For legal professionals, ScreenApp is an indispensable tool for recording depositions, witness interviews, and client meetings. By capturing these critical interactions, you can ensure accurate documentation and easy access to important information when building your case. Similarly, healthcare providers can use ScreenApp to record telemedicine consultations, case discussions, and training sessions, facilitating collaboration and knowledge sharing among medical staff.
Researchers, Academics, and Scientific Collaborators
Researchers and academics can harness the power of ScreenApp to record online conferences, panel discussions, and collaborative research sessions. By preserving these valuable exchanges, you can easily revisit important insights, share findings with colleagues, and build upon the collective knowledge of your field. ScreenApp's transcription feature makes it simple to search through recorded content, identify key themes, and incorporate new ideas into your work.
Whether you're a freelancer, a small business owner, or part of a large organization, ScreenApp's meeting recording software is the perfect solution to capture, transcribe, and share the valuable information exchanged during your virtual meetings. By leveraging ScreenApp's powerful features, you can unlock the full potential of your online collaborations and drive success in your professional endeavors.
.webp)
What is ScreenApp?
ScreenApp is a powerful meeting recording software that allows you to record, transcribe, and share your meetings with ease. Whether you're using video conferencing platforms like Zoom, Microsoft Teams, or Google Meet, ScreenApp seamlessly integrates to provide a comprehensive recording solution.
How does ScreenApp's meeting recorder work?
ScreenApp's meeting recorder is incredibly user-friendly. Simply start your meeting on your preferred video conferencing platform, and ScreenApp will automatically detect and record the meeting. You can also initiate the recording manually with just a few clicks.
Does ScreenApp offer transcription for recorded meetings?
Yes, ScreenApp provides automatic transcription for your recorded meetings. Once the recording is complete, ScreenApp's advanced AI-powered transcription engine generates a searchable and editable transcript, making it easy to review and share meeting notes.
Can I record online meetings with ScreenApp?
Absolutely! ScreenApp is designed to record online meetings across various platforms. Whether you're using Zoom, Microsoft Teams, Google Meet, or other web conferencing tools, ScreenApp ensures that you can capture and preserve your virtual meetings effortlessly.
Is ScreenApp suitable for recording video conferences?
Yes, ScreenApp is an excellent choice for recording video conferences. Its robust video conference recording capabilities allow you to capture high-quality video and audio, ensuring that you don't miss any important details from your virtual meetings.
Does ScreenApp offer a meeting recorder app for mobile devices?
Currently, ScreenApp is available as a desktop application for Windows and Mac. While there isn't a dedicated mobile app, you can still use ScreenApp to record meetings on your mobile device by joining the meeting through your computer and using ScreenApp to capture the screen and audio.
How does ScreenApp compare to other meeting recording software?
ScreenApp stands out from other meeting recording software by offering a comprehensive set of features, including automatic recording, AI-powered transcription, smart search functionality, and easy sharing options. Its intuitive interface and seamless integration with popular video conferencing platforms make it a top choice for professionals and teams.
Can I try ScreenApp before committing to a subscription?
Yes, ScreenApp offers a free trial that allows you to explore its features and capabilities before subscribing. During the trial period, you can record and transcribe a limited number of meetings to experience the power of ScreenApp firsthand.
How secure is ScreenApp for recording confidential meetings?
ScreenApp takes data security and privacy seriously. All recordings and transcriptions are encrypted and stored securely in the cloud. You have full control over who can access and share your meeting recordings, ensuring that your confidential information remains protected.
What kind of support does ScreenApp provide?
ScreenApp offers comprehensive support to its users. Our dedicated support team is available to assist you with any questions or issues you may encounter. We also provide extensive documentation, tutorials, and resources to help you get the most out of ScreenApp's meeting recording capabilities.
How is ScreenApp different from TLDV?
While both ScreenApp and TLDV offer meeting recording software, ScreenApp stands out with its AI-powered transcription, seamless video conferencing integration, and user-friendly interface for effortless recording and searching of meetings. ScreenApp's comprehensive feature set, including automatic recording, secure sharing, and advanced analytics, makes it the top choice for businesses and teams looking for a reliable, efficient, and cost-effective meeting recorder solution.