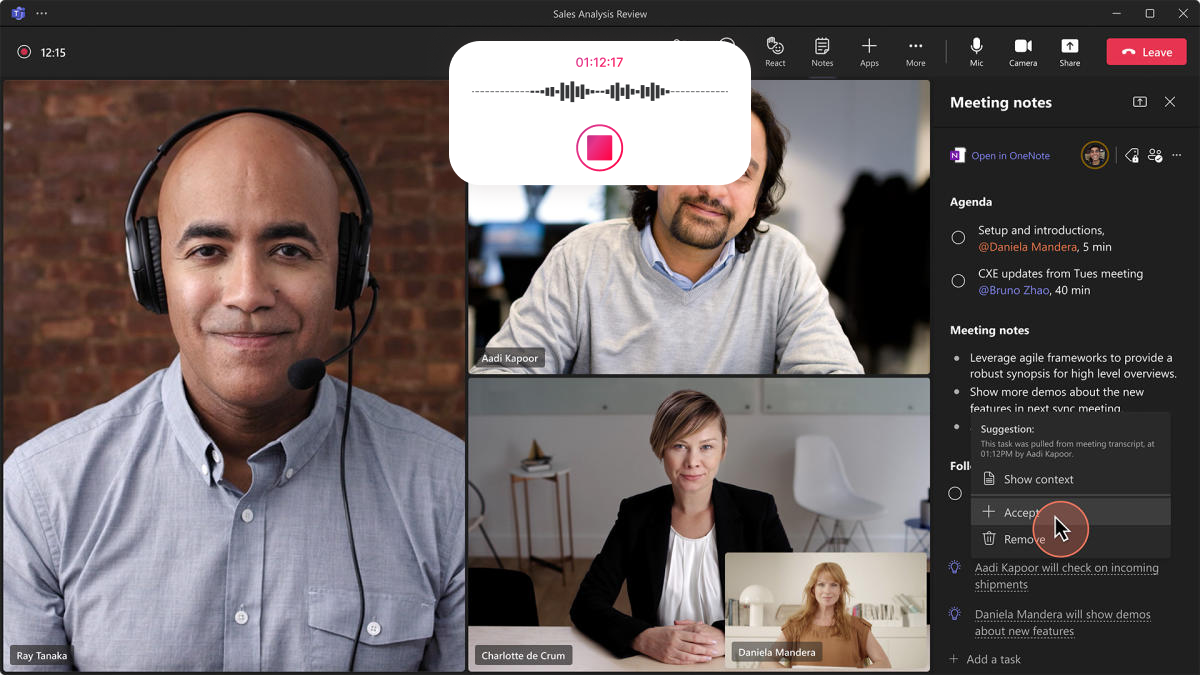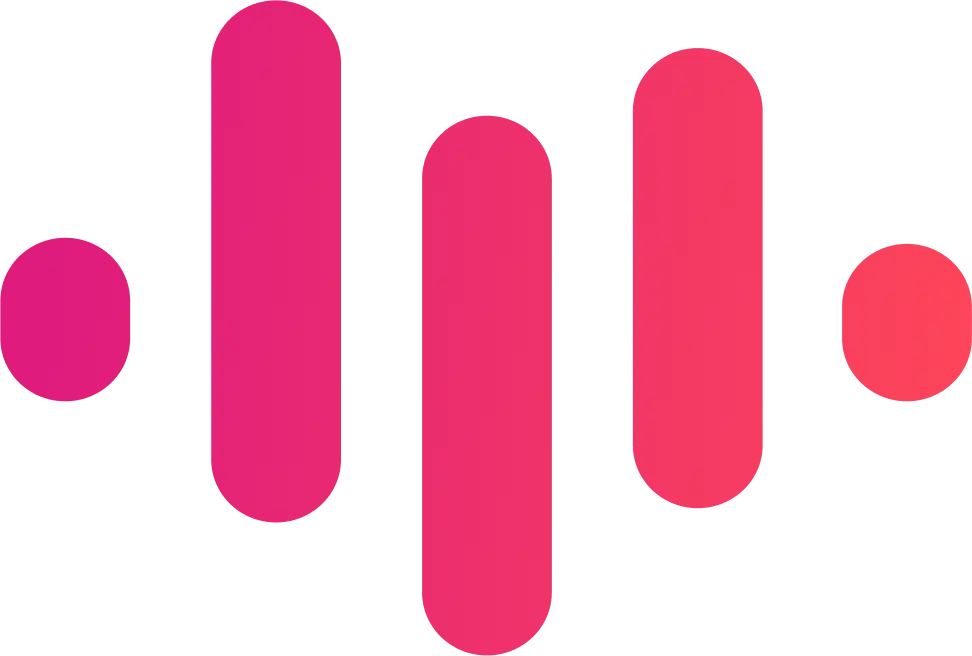Effortlessly Capture Your Screen on Mac with ScreenApp: No Downloads or Extensions Needed
Seamlessly capturing your screen on Apple's macOS is essential for tasks like creating tutorials, demonstrating software, or sharing ideas.
ScreenApp, a free online screen recorder, is the perfect tool for this. It allows easy screen recording without needing any downloads or extensions. Suitable for both experienced and new Mac users, ScreenApp simplifies the screen capturing process, making it quick and straightforward to record your Mac screen.
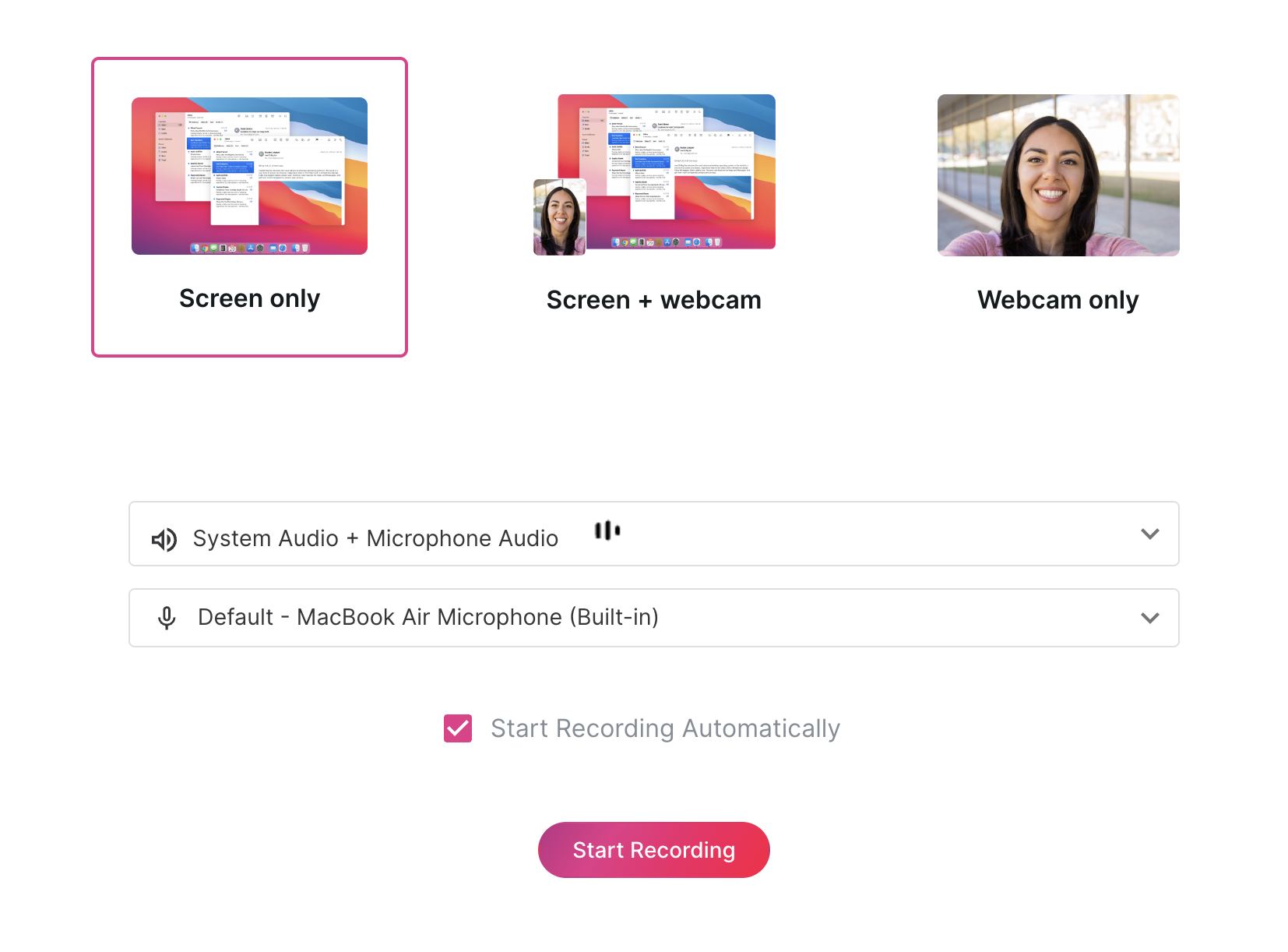
Why Choose ScreenApp over QuickTime or Other Solutions?
- Convenience at Your Fingertips: ScreenApp eliminates the need for any downloads or extensions, allowing you to access the screen recorder directly from your Safari browser. This eliminates the hassle of software installations and compatibility issues.
- Cross-Platform Compatibility: ScreenApp isn't just limited to Macs. It seamlessly works across various platforms, including Windows and Linux (Ubuntu), ensuring compatibility with your preferred device.
- Streamlined Recording Options: ScreenApp provides granular control over your recordings, allowing you to capture your entire screen, specific application windows, or even individual browser tabs. This flexibility caters to a wide range of recording needs.
- Effortless Editing and Trimming: Once you've completed your recording, ScreenApp seamlessly integrates editing and trimming capabilities within the browser itself. This eliminates the need for additional software or complex editing processes.
- Instant Download and Sharing: ScreenApp simplifies the process of sharing your recordings. Once you're satisfied with your creation, you can instantly download it in MP4 format or share it directly with others using a unique shareable link.
Step-by-Step Guide to Using ScreenApp on Mac:
- Launch ScreenApp: Open Safari or Chrome on your Mac and signup for a free ScreenApp account
- Initiate Recording: Click the prominent "New Recording" button to launch the ScreenApp recorder.
- Choose Your Recording Option: Select whether you want to capture your entire screen, a specific application window, or a browser tab.
- Start Recording: Click the "Start Recording" button to commence the recording process.
- Conclude Recording: Once you've captured the desired content, click the "Stop Recording" button to finalize the recording.
- Preview, Edit, and Download: ScreenApp presents a preview of your recording. You can choose to trim the recording to the desired length or download it directly in MP4 format.
ScreenApp: Your Ultimate Screen Recording Companion
ScreenApp emerges as the preferred choice for screen recording on Mac, offering a multitude of benefits over traditional methods like QuickTime. Its user-friendly interface, cross-platform compatibility, versatile recording options, and integrated editing capabilities make it an indispensable tool for Mac users. Whether you're a tech enthusiast, a creative professional, or simply seeking to share your ideas, ScreenApp empowers you to capture your screen with ease and efficiency. So, ditch the complexities of traditional methods and embrace the simplicity and power of ScreenApp today!